- Convert Ink To Text Onenote For Mac Download
- Convert Ink To Text Onenote For Mac Computer
- Convert Ink To Text Onenote
- Onenote App Ink To Text
2020-10-12 21:49:58 • Filed to: OCR Solution • Proven solutions
Is there a program to convert handwriting to text with ease and satisfaction? Sure, as long as PDFelement is used, you can convert handwriting to text without any problem which the other programs may present. You don't need to worry about the subject idea once you have PDFelement in your corner. It can scan handwriting to text and can also perform full functions to make PDF management easy and straightforward.
Right-click the image and select the 'Copy Text from Picture' option. Place the cursor where you want to paste the text and press Ctrl+V (press the Ctrl and V keys at the same time). Besides pasting the text into OneNote, you can paste it into a text editor such as Notepad or other applications such as Microsoft Excel. Converting Ink to Text would save so much time. Here's to hoping that Microsoft OneNote adds this feature ASAP 🙏. (I use a mac by the way so it might be different keys for you also, i switched my command and control keys in my system preferences but it probs works the same if you use command). Nor apparently can you do this on MacBook. If it was just the ipad, I could live with it, but I've just written several pages of notes and apparently can't convert it to text on OneNote for Mac at all; the text is apparently searchable but OneNote does not recognize many words. OneNote's Math Assistant works best by handwriting equations on any touchscreen-capable laptop or tablet, but you can also try writing with a mouse or pen input tablet on a standard PC, or use your keyboard to type out your equations. In OneNote for Windows 10.
Convert Handwriting to Text with PDFelement
Step 1. Load a PDF
Drag and drop your handwriting PDF file into the interface to make sure that the file is opened. It is one of the easiest ways to open the file.
Step 2. Enable OCR
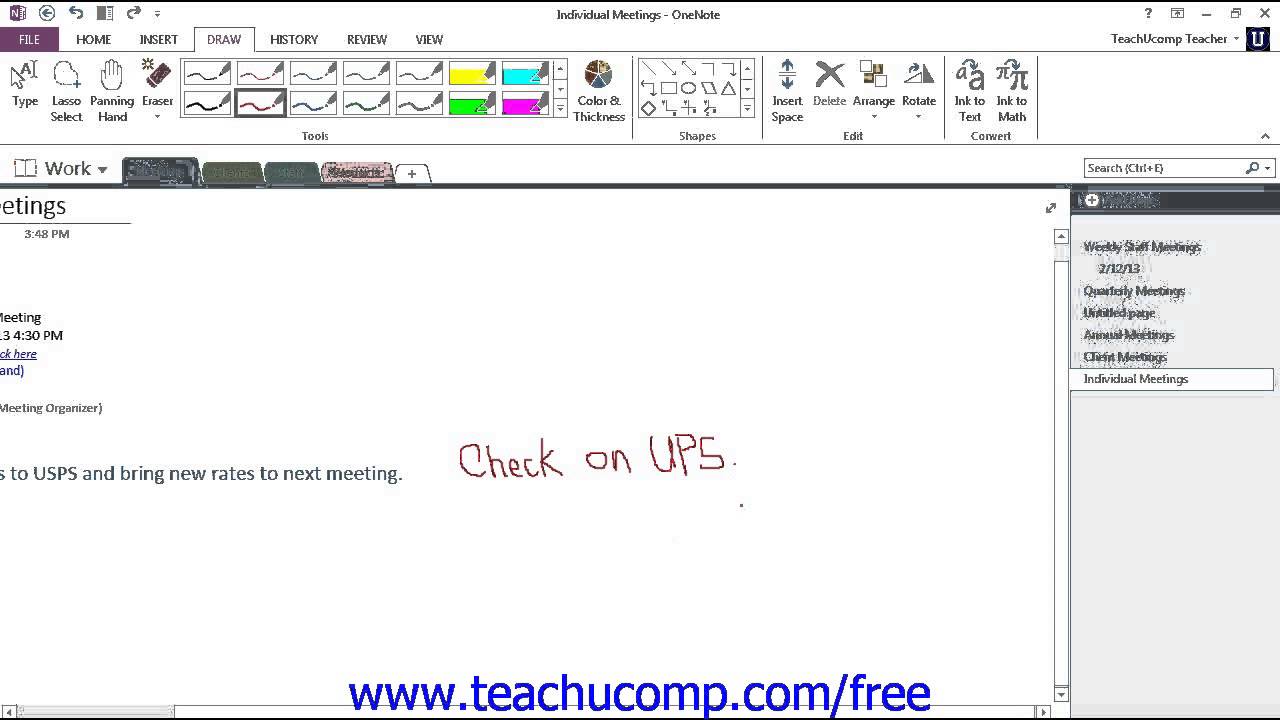
Generally, handwriting documents are scanned files. So after opening your scanned PDF file in it, you will get a notice to ask you to perform OCR. Click the 'Convert' > 'OCR' button to open the OCR dialog window. Select the 'Editable Text' mode and click the 'Change Language' button to choose the language of your handwriting content to perform OCR.
Step 3. Convert Handwriting to Text
After performing OCR, the file is already editable. So you can click the 'Convert' > 'To Text' button to convert the handwriting file to a text file directly. Before converting, you can also click the 'Edit' button to edit the content as you want. Learn more about how to edit PDFs here.
PDFelement is one of the best programs which are highly regarded as one of the best programs to make sure that the overall management of PDF is made simple and secure. It is one of the ways to make sure that to convert scanned handwriting to text is made a very simple process to perform. The OCR handwriting to text is another process that has also been added to the PDFelement. With this program, you will also make sure that you get the outcome, which is highly regarded as the best of all. It is effortless to use and to make sure that PDFelement is one of the best ways to get the work done. From simple to advanced functions, PDFelement is the only program that will make your life easy.
Apple mac wallpaper hd free download. Choose from hundreds of free Mac wallpapers. Download HD wallpapers for free on Unsplash.
Note Ashrae weather data tables. : To convert handwriting to text, you need to write them in a formal font like the printed word. Even Adobe Acrobat can't convert handwriting to text. If you want to convert informal handwriting, you can try ICR - Intelligent Character Recognition software.
Scan Handwriting to Text
To convert handwritten notes to text, one of the best ways is to make sure that the outcome is highly engaging. You can use this program to turn handwriting into the text as it will also make sure that you get the best program that is highly rated by users from all over the world. With PDFelement, you will also make sure that the complex PDF related processes are made safe, secure, and easy. The best part of PDFelement is that it does not require an internet connection to work, unlike other programs.
Step 1. Connect Your Scanner
After launching PDFelement, click the 'From Scanner' button in the 'Home' tab. Then select your scanner to connect with. You can also select the setting as you need, and click 'Scan.'
Step 2. Scan Handwriting to Text
The scanned PDF will be opened directly in the PDFelement once the scan has been completed. And if you have selected the 'Recognize Text (OCR)' option in step 2, then the text in the created PDF file is already editable. Then you can choose to convert the file to a .txt file using the button of 'To Text' in the 'Convert' tab. Before converting, you can also click the 'Edit' button to edit the content as you want. Learn more about how to edit PDFs here.
The Best Software to Convert Handwriting to Text
Convert Ink To Text Onenote For Mac Download
PDFelement is undoubtedly the best program that can be used to overcome the PDF-related issues that are presented by other programs. With PDFelement, you can also make sure that PDF management is never a hard task to perform. With PDFelement, you are sure to get the results, which are simply awesome, and it is one of the best programs on the market. PDFelement is developed by a resilient team of professionals that update the program regularly to make sure that you get the best and the most excellent outcomes with ease and satisfaction.
PDFelement is one of the main programs which can change the way you work with the PDF files. Get the program to make sure that you overcome the problems which the people face while using the substandard programs. You will make PDFelement as one of the favorite programs if once it is used to get the work done. You can also contact the development team if the program is getting you into trouble. With 24/7 support, you will get the best and the most advanced outcome. All the functions of the PDFelement can be enjoyed even if the free version is downloaded.
PDFelement has the interface which is very intuitive and will make sure that the novice users can also make use of it. You can make sure that the features of the program, which are hundred in counts, can be performed over the PDF files. With PDFelement, it is easy to make sure that the encrypted PDF files are also opened with ease. You can also protect the files so that no unauthorized access can alter or harm the contents of the file. With PDFelement, your PDF files are always safe and secure. You are sure to get amazed by this program as it is the best.
- You can perform the most basic functions using this program. It includes an opening, saving ad printing PDF files with ease.
- The program can also be used to work with the graphical elements of the PDF files, and these can be removed, moved, and rotated using this program.
- The OCR of the program is the best of all. It makes sure that the images are converted to editable text while the text is unlocked.
- For corporate users, the program is the best of all. You can insert page numbers, bates number, and page elements with this program.
Free Download or Buy PDFelement right now!
Free Download or Buy PDFelement right now!
Buy PDFelement right now!
Convert Ink To Text Onenote For Mac Computer
Buy PDFelement right now!
While Macs don't have a touchscreen, you can use your mouse or trackpad with OneNote for Mac to write notes, highlight portions of text, or draw shapes anywhere on a page.
Note: OneNote for Mac doesn't currently support converting handwriting to text.
Convert Ink To Text Onenote
Do the following:
Onenote App Ink To Text
On the ribbon, click the Draw tab.
Note: If you don't see the Draw tab, you may need to update to the latest version of OneNote for Mac. Check for updates
Select the drawing tool you want to use. There's a Pen, a Marker, and a Highlighter.
After you've chosen your preferred drawing tool, customize your drawing style by doing any of the following:
Select a basic drawing color by clicking one of the four color dots
Select a custom color by clicking the arrow next to the Ink Color button and choosing the exact color you want to use. After selecting a custom color, clicking the Ink Color button will apply that color to any other ink strokes you have selected. To change your custom color selection, click the arrow next to the button again.
Select the stroke thickness for your selected drawing tool by clicking one of the wavy line samples. You can make a new selection at any time to begin drawing with a different stroke thickness.
To erase any parts of a drawing, click the arrow to the right of the Eraser tool, choose the eraser size that you want, and then draw over the ink strokes that you want to erase.
To select any parts of a drawing, either to modify or move them, click the Lasso Select button, drag a selection around the ink strokes you want, and then Control-click the selection for more options.
To erase any parts of a drawing, tap the Eraser tool, and then drag the eraser over the ink strokes that you want to remove.
To stop drawing at any time, click the Text Mode button on the far left of the Draw tab.
Tip: To return to text mode quickly, on the keyboard, press the Esc key.
